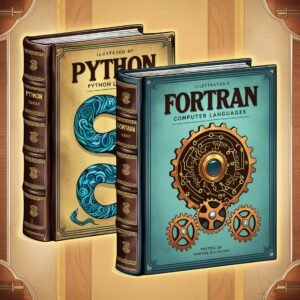How to Copy a Table from Perplexity AI: A Step-by-Step Guide
Introduction to Copying Tables from Perplexity AI
Perplexity AI is a powerful tool for data analysis, offering a variety of features to help users make informed decisions. One of its most useful capabilities is the ability to generate detailed tables from complex data sets. Whether you’re a researcher, data analyst, or simply someone who needs to manage data efficiently, knowing how to copy tables from Perplexity AI is an essential skill. This guide will walk you through the process step by step, ensuring that you can seamlessly integrate these tables into your workflow.
Why You Might Need to Copy Tables from Perplexity AI
There are numerous scenarios where copying tables from Perplexity AI can be incredibly beneficial. For instance, you may need to include these tables in a report, share them with colleagues, or use the data in another application like Excel or Google Sheets. Copying tables allows you to retain the structured data without the hassle of manually recreating it, saving you both time and effort.
Prerequisites for How to Copy a Table from Perplexity AI
Before you start learning how to copy a table from Perplexity AI, ensure you have the necessary tools and software. You’ll need a compatible web browser (like Chrome or Firefox) and access to the Perplexity AI platform. Additionally, make sure that the application where you plan to paste the table (e.g., Microsoft Word, Excel, Google Docs) is open and ready to receive the copied data.
Step 1: Accessing the Desired Table in Perplexity AI
First, log into your Perplexity AI account and navigate to the data set or analysis page that contains the table you wish to copy. Use the platform’s search and filter functions to locate the specific table. Once found, ensure that the entire table is visible on your screen.
Step 2: How to Copy Table Content from Perplexity AI
To select the table content, click and drag your mouse cursor across the table’s cells to highlight them. If the table is large and requires scrolling, carefully drag downwards to extend the selection. Ensure that the entire table is highlighted to avoid missing any data.
Step 3: Copying the Table Data from Perplexity AI
With the table highlighted, right-click on the selected area and choose “Copy” from the context menu. Alternatively, you can use the keyboard shortcut Ctrl + C (Windows) or Command + C (Mac) to copy the data. If you encounter any issues, such as the copy option being grayed out, try refreshing the page or selecting the content again.
Step 4: Pasting the Copied Table from Perplexity AI into Your Document or Application
Now that you have copied the table from Perplexity AI, switch to the application where you want to paste it. Place your cursor in the desired location and right-click to select “Paste,” or use the keyboard shortcut Ctrl + V (Windows) or Command + V (Mac). The table should appear with its original formatting intact, though you may need to make minor adjustments depending on the application.
Advanced Techniques for Copying Tables from Perplexity AI
If you need more control over how to copy a table from Perplexity AI, consider using a browser extension like “Table Capture” or “Copytables.” These tools allow you to export tables directly from Perplexity AI into formats like CSV or Excel, making it easier to work with the data in other programs.
Common Challenges When Copying Tables from Perplexity AI
One common issue when copying tables from Perplexity AI is the loss of formatting, especially when pasting into different applications. To preserve the table’s integrity, consider pasting it into a text-based application like Notepad first, then copying it again before pasting into your final document. This can help strip out any unwanted formatting.
Alternative Methods for Copying Tables from Perplexity AI
If you encounter difficulties copying the table directly from Perplexity AI, consider using a screenshot tool followed by Optical Character Recognition (OCR) software to extract the table data. Another option is to manually recreate the table in your desired application, though this is more time-consuming.
Best Practices for How to Copy Tables from Perplexity AI
After copying a table from Perplexity AI, always verify the accuracy of the data. Check that all rows and columns have been copied correctly, and adjust the formatting as needed to ensure readability. If you’re working with large tables, consider breaking them into smaller sections to avoid overwhelming your document or application.
FAQs About How to Copy a Table from Perplexity AI
Can I copy multiple tables at once from Perplexity AI? While you can copy multiple tables in a single session, it’s best to copy and paste each table individually to avoid formatting issues.
How do I preserve table formatting when copying from Perplexity AI? Use applications that support rich text formatting and consider using browser extensions for better control over the copying process.
What if the table content is too large to copy from Perplexity AI? Try breaking the table into smaller sections or use an export tool to save the data in a more manageable format.
Conclusion: Mastering How to Copy Tables from Perplexity AI
Copying tables from Perplexity AI is a straightforward process that can significantly enhance your data management capabilities. By following the steps outlined in this guide, you can quickly and efficiently integrate tables from Perplexity AI into your documents and applications. With a little practice, you’ll be able to master this skill and streamline your workflow.